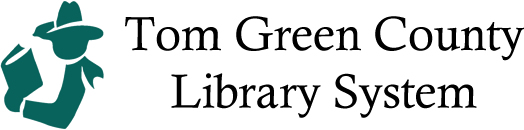Wireless Printing
Print from a smartphone, tablet, laptop or computer
- B&W: $0.05 / page
- Color: $0.25 / page
- Prints are available for retrieval for 48 hours
- Send from locations outside the library such as at your home...
Documents that require a password to open or view cannot be printed with the wireless printing service.
These documents will need to be printed from a library computer instead.
Step 1: Choose a method to send the print job.
 Method A: Web App
Method A: Web App
Use the convenient web app to upload documents directly to the library's printers.
The Web App gives the most flexibility by providing the ability for each document to print specific pages in a range and also to print multiple copies of a document.
Select the specific printer at the branch that you wish to print to:
Stephens Central
North Branch
West Branch

 Click or tap "Click here to select and upload a file..."
Click or tap "Click here to select and upload a file..."- Find your file on your device and click or tap on it.
- Choose the options for color (Stephens Central 2nd floor, North Branch, and West Branch only), and number of copies.
On a phone, you may have to tap the cogwheel symbol to see these options. - If you want to print a specific page or a range of pages, click or tap the cogwheel and make the selection. Then click Accept.
- Repeat steps 1-4 for additional documents to send to the printer.
- Click or tap the box to "Accept Terms and Conditions"
- Click or tap "Continue"
 Method B: Email
Method B: Email
Compose a new email or forward an existing email, with documents to print attached, and send it to one of the addresses listed below:
Please note, this method does not provide an option to print multiple copies. It also will only let you print the entire document. You cannot select to print only certain pages.
Stephens Central
-
1st Floor B&W:
1st-bw@ewprints.com -
2nd Floor B&W:
2nd-bw@ewprints.com -
2nd Floor Color:
2nd-color@ewprints.com
North Branch
-
B&W:
nor-bw@ewprints.com -
Color:
nor-color@ewprints.com
West Branch
-
B&W:
west-bw@ewprints.com -
Color:
west-color@ewprints.com
Wait for the Confirmation Email.

Wait for a "Print jobs submitted" confirmation email in your email's inbox folder. Check the spam/junk folder if the confirmation doesn't arrive after a few minutes.
Step 2: Pay for and release the print jobs.

- After using either method above, go to the printer the prints were sent to.
- At the print release station, type in your email address in the lower box (do not type your library card number).
- Pay for and release the prints.